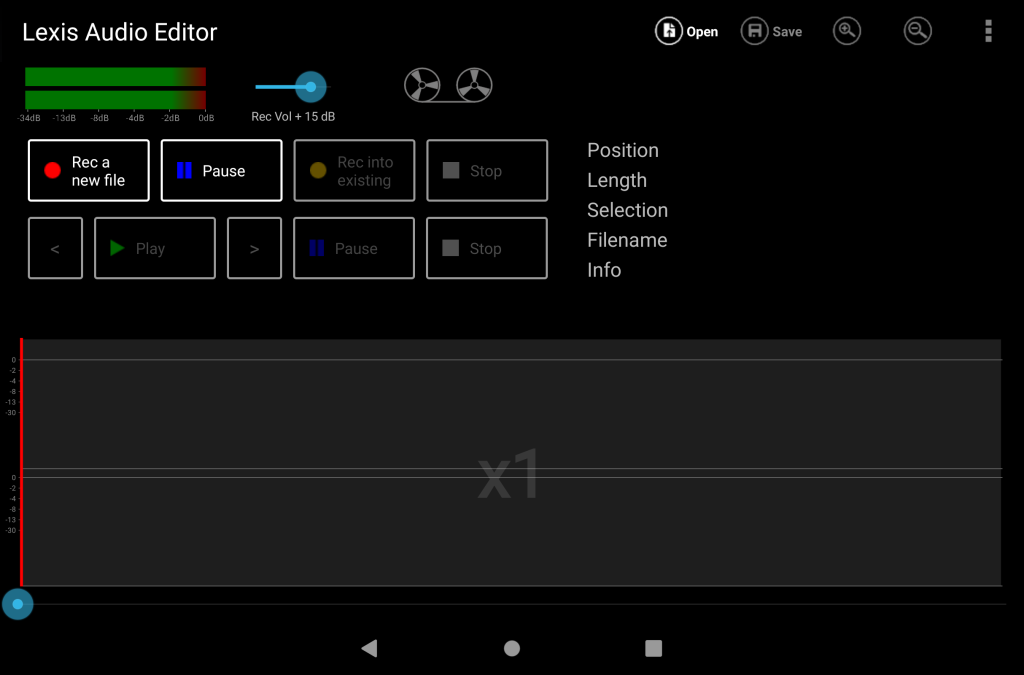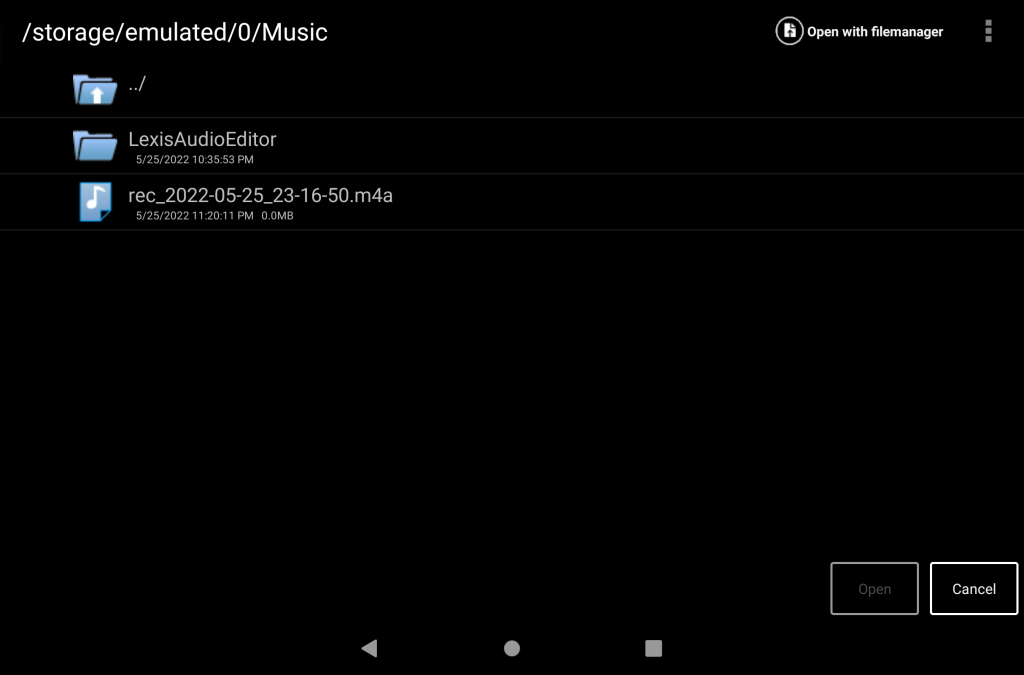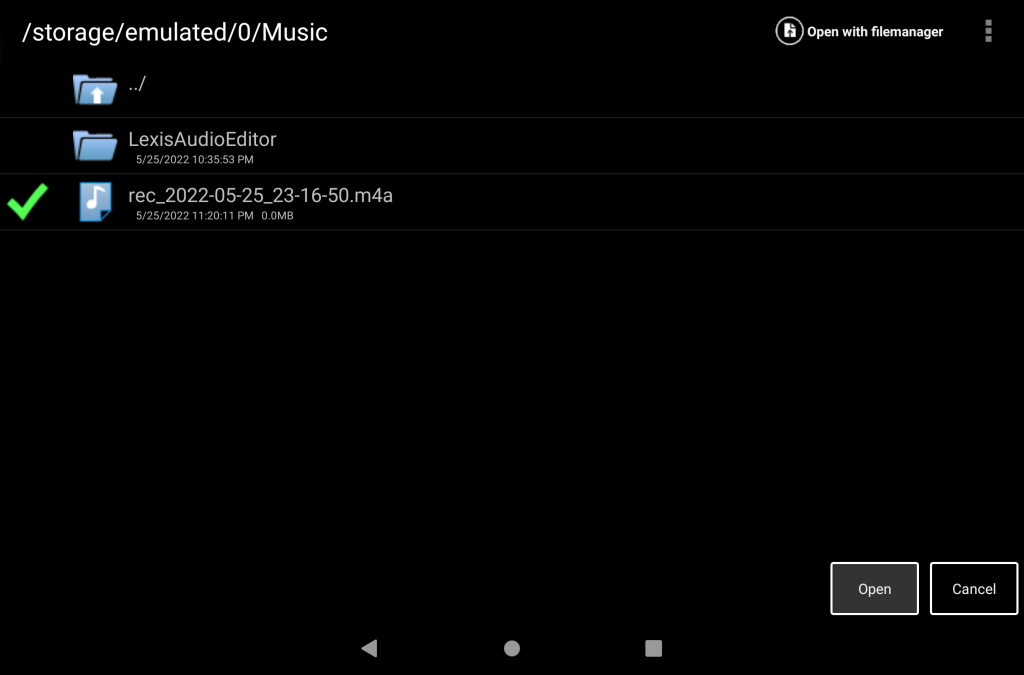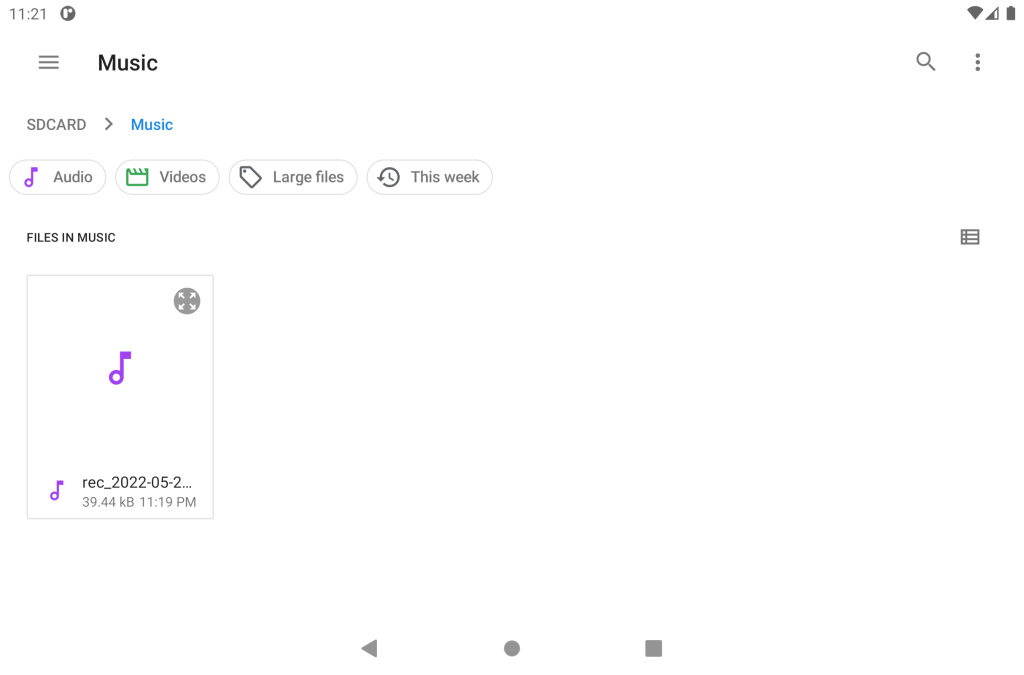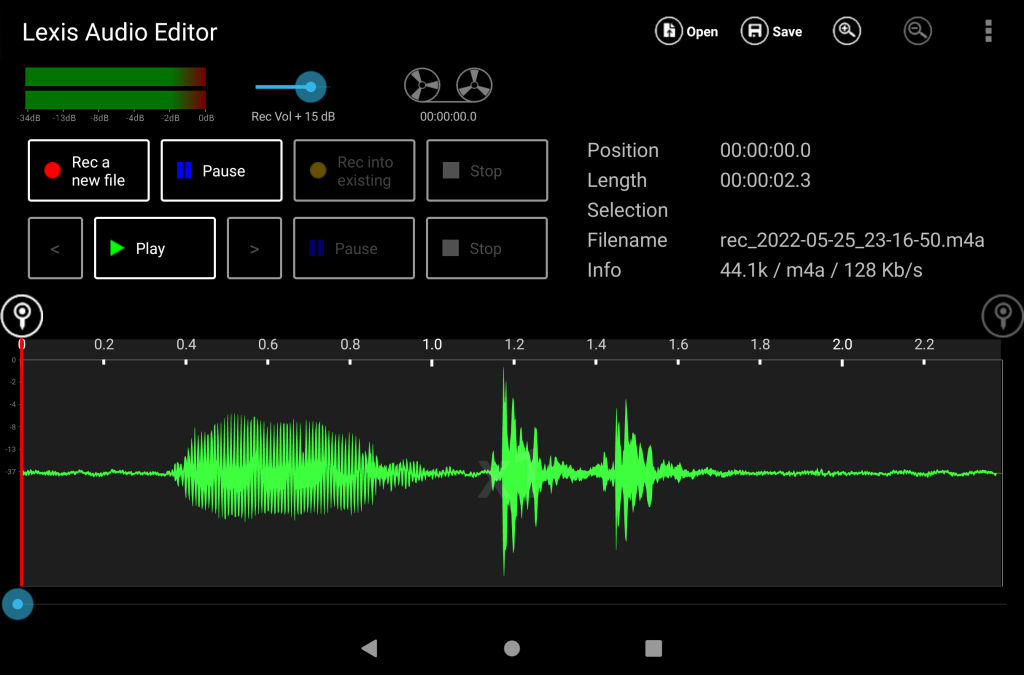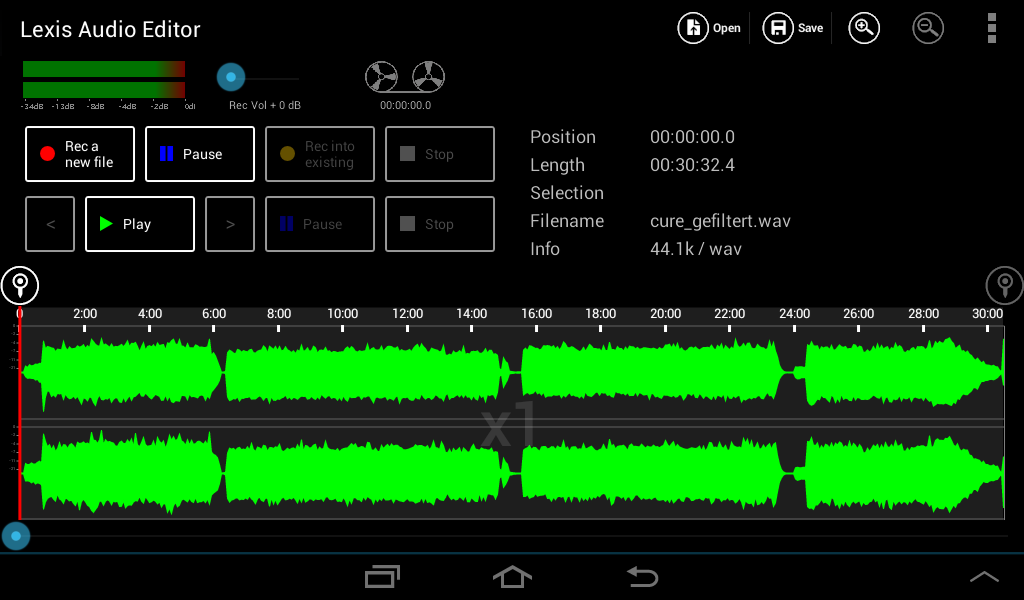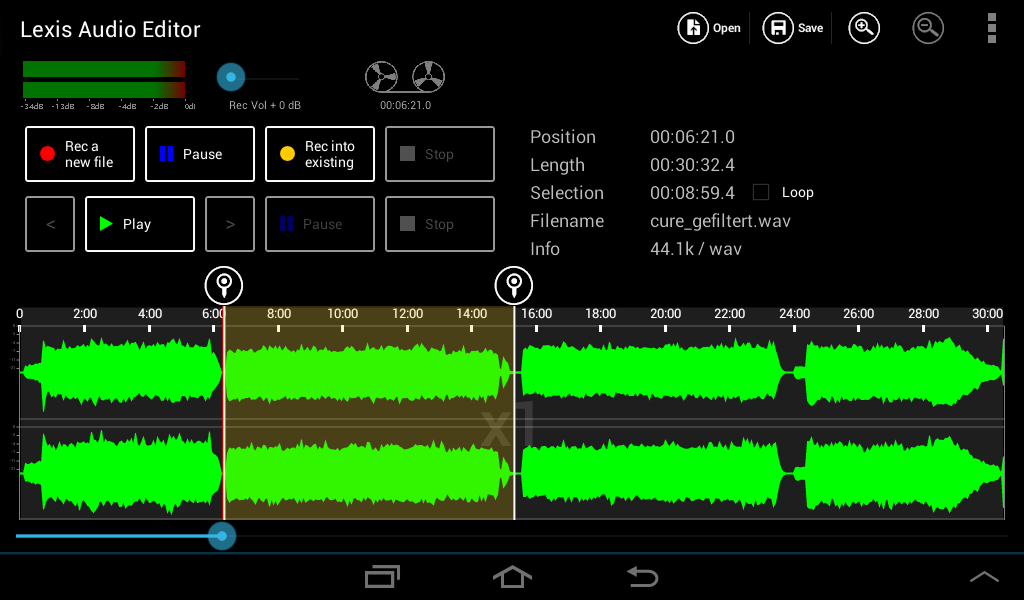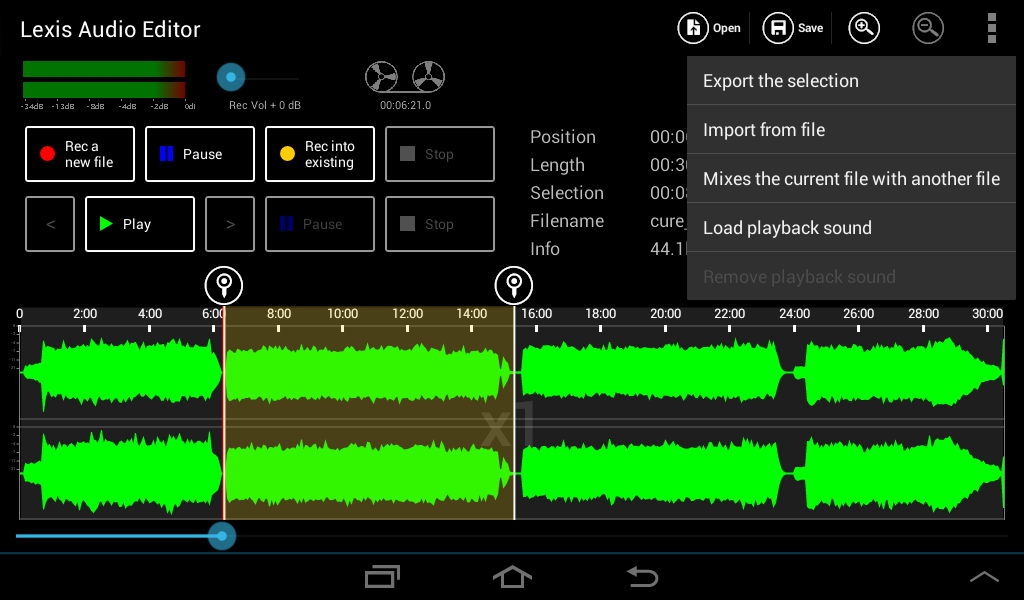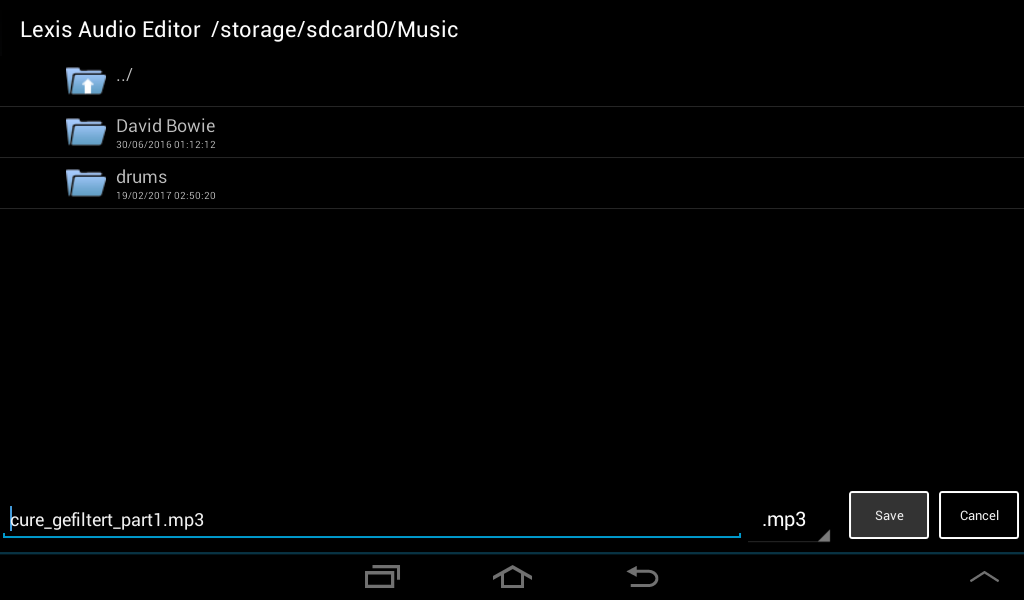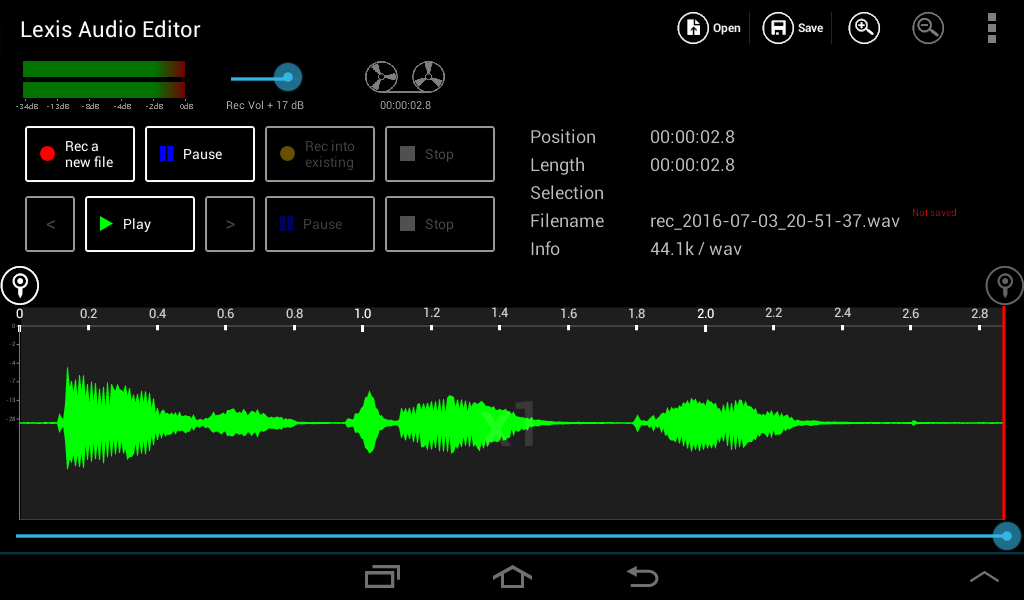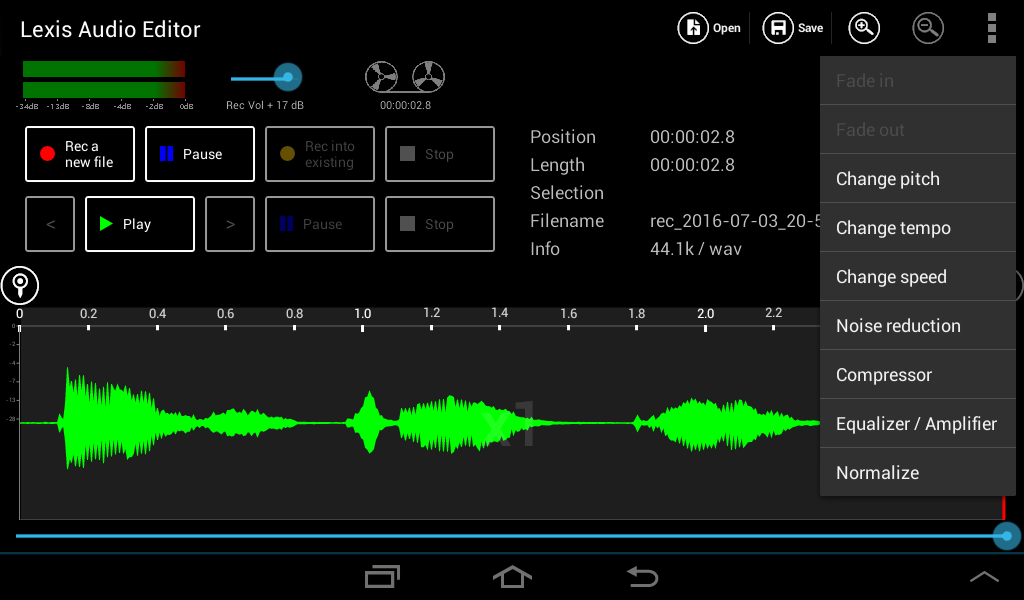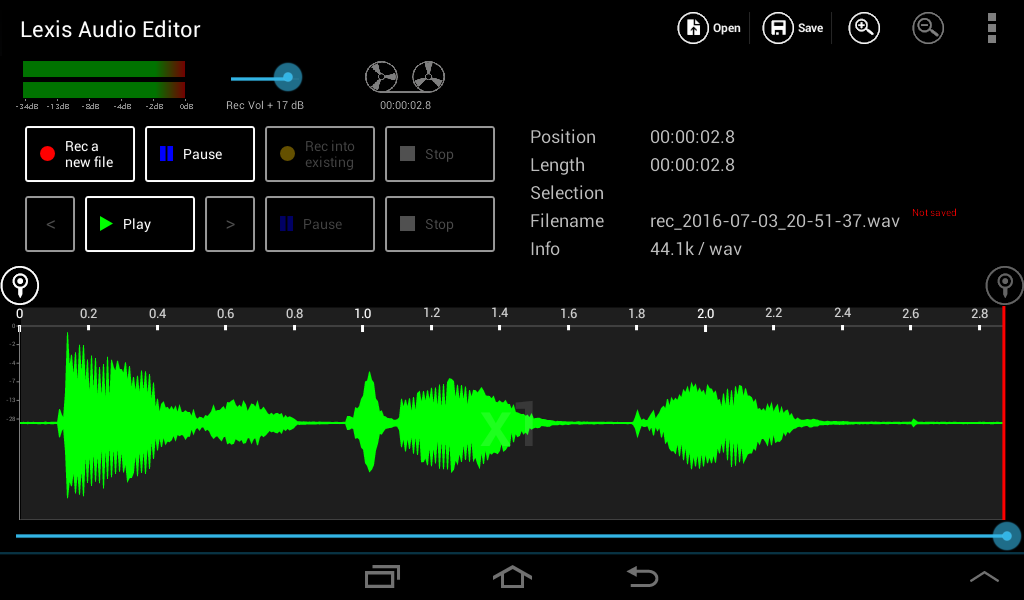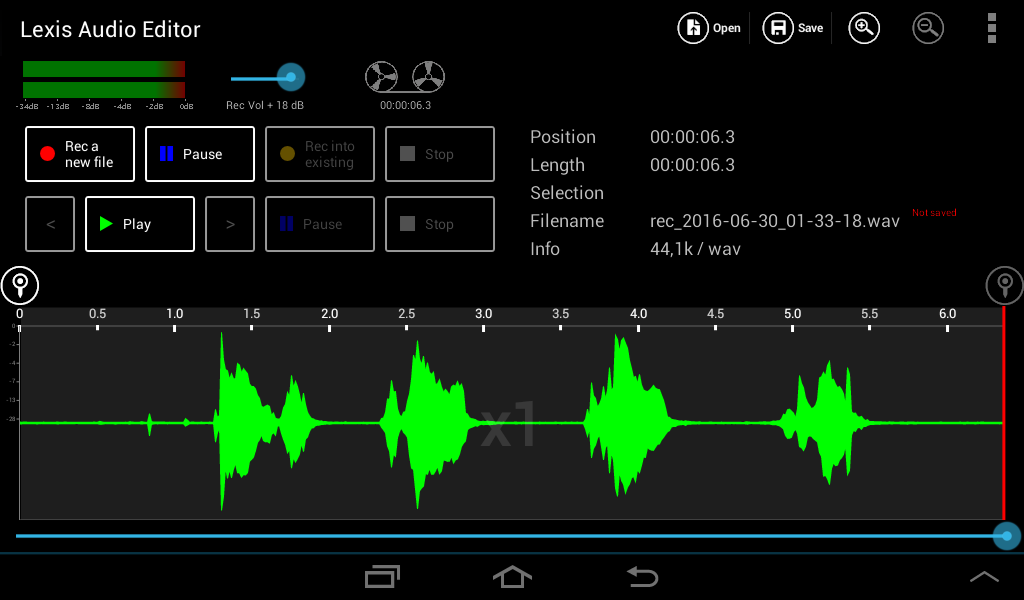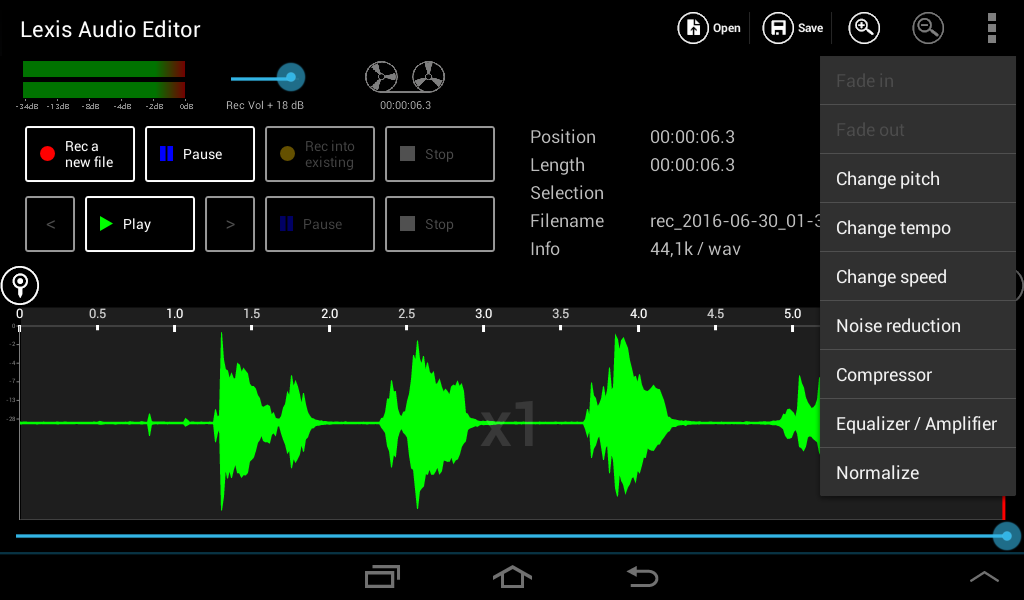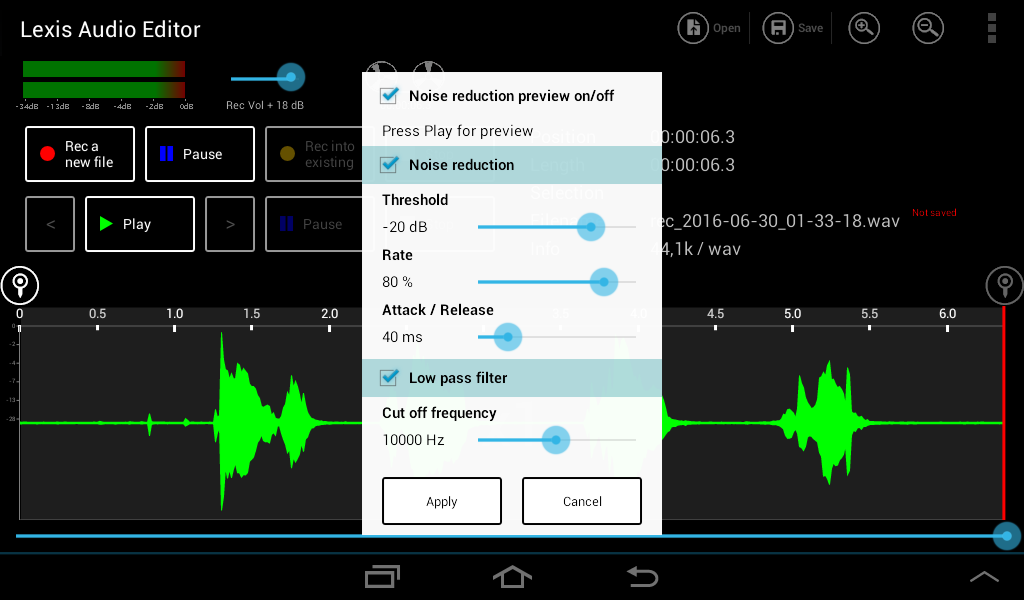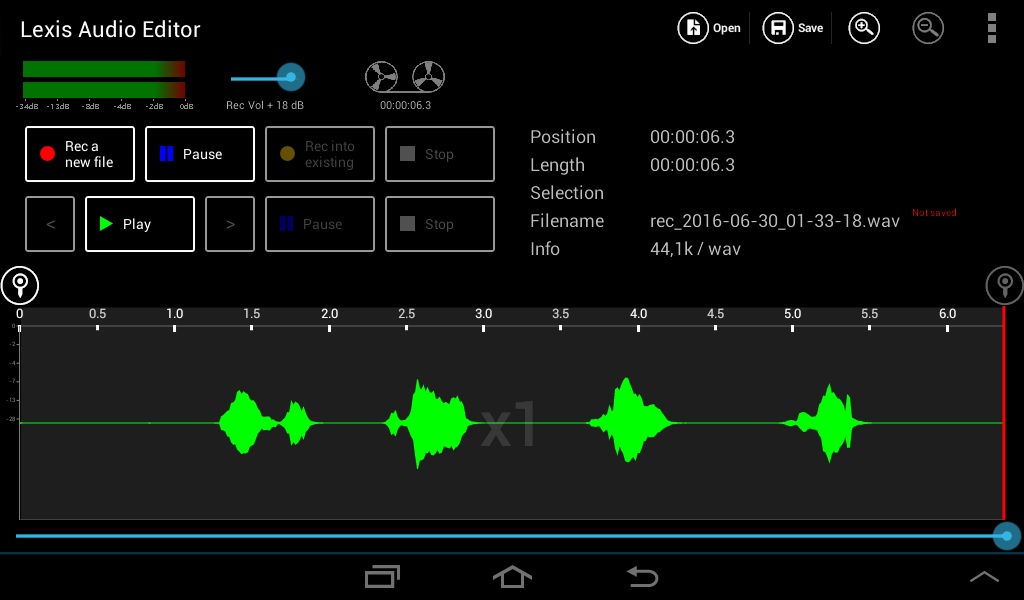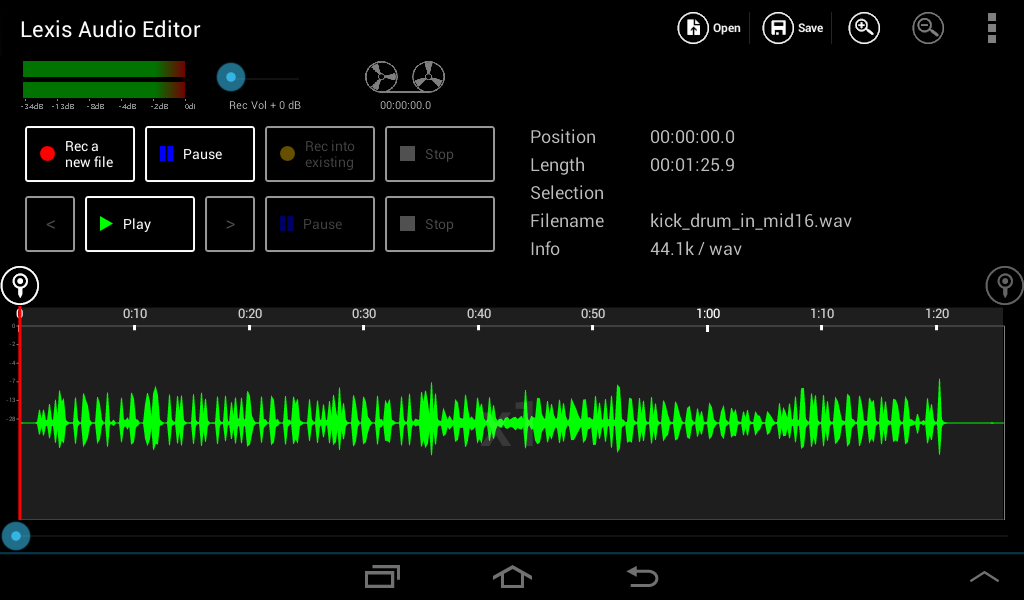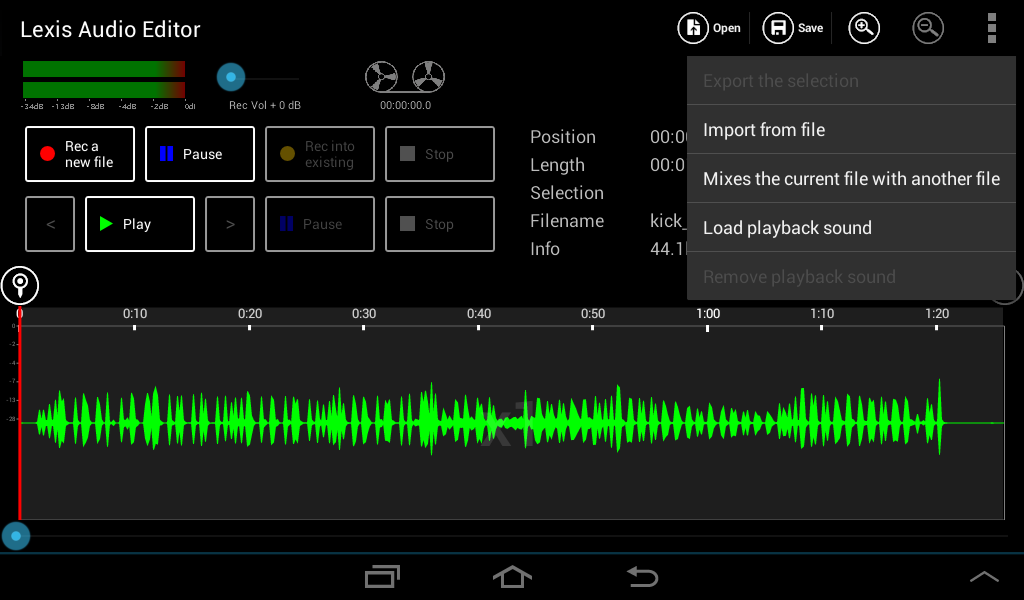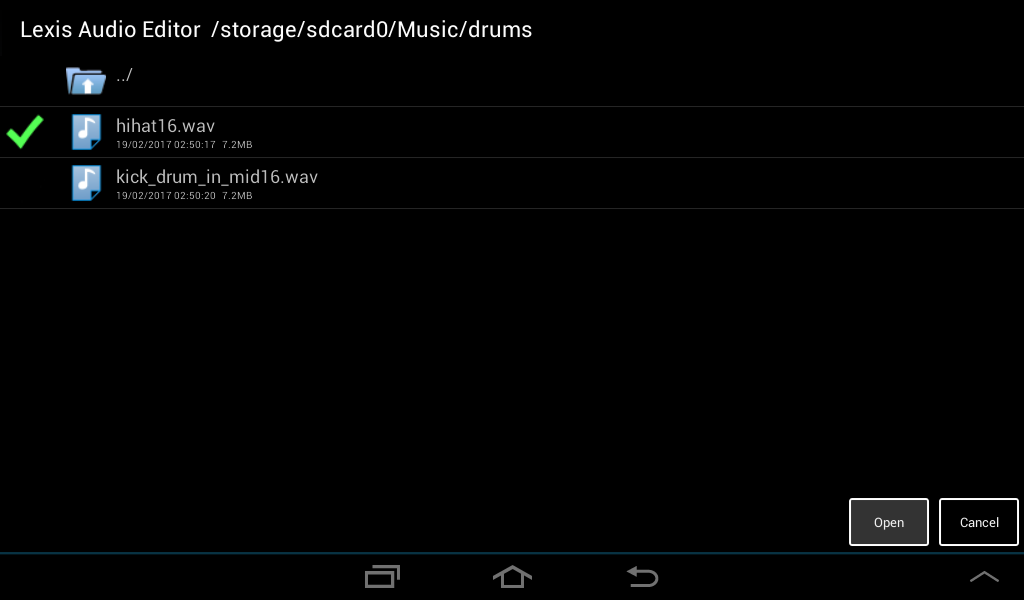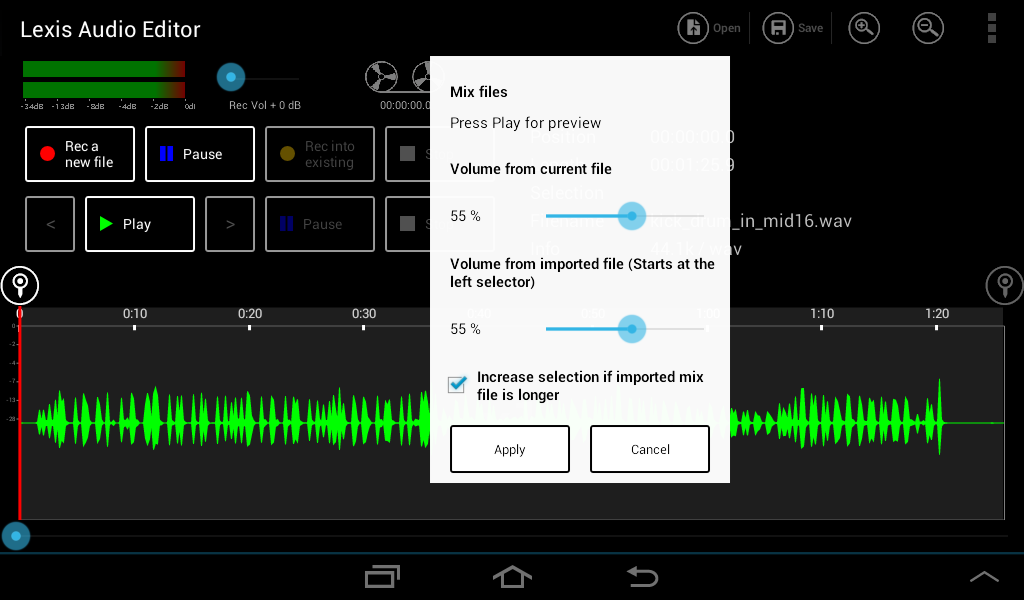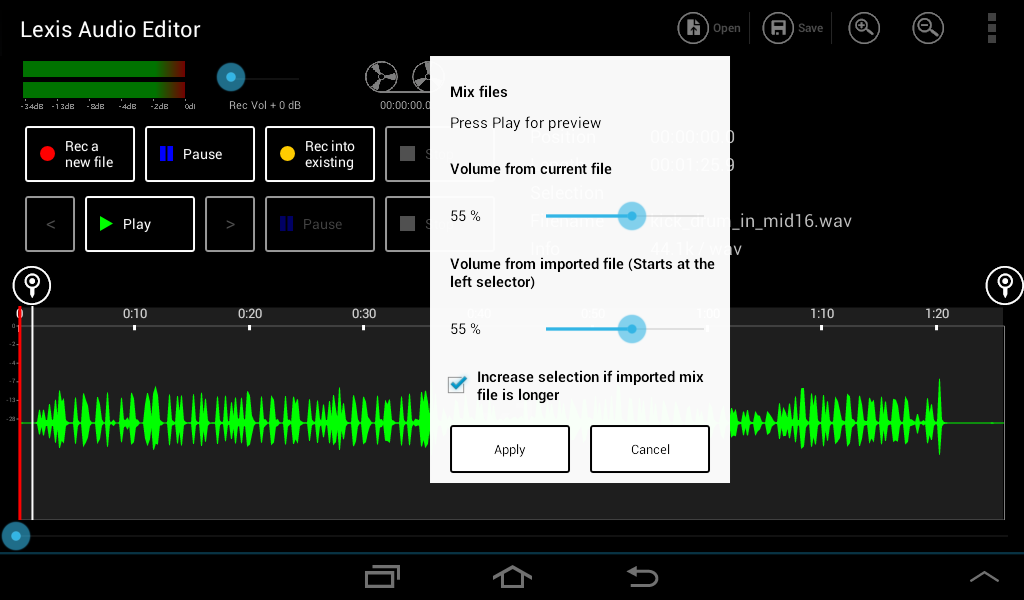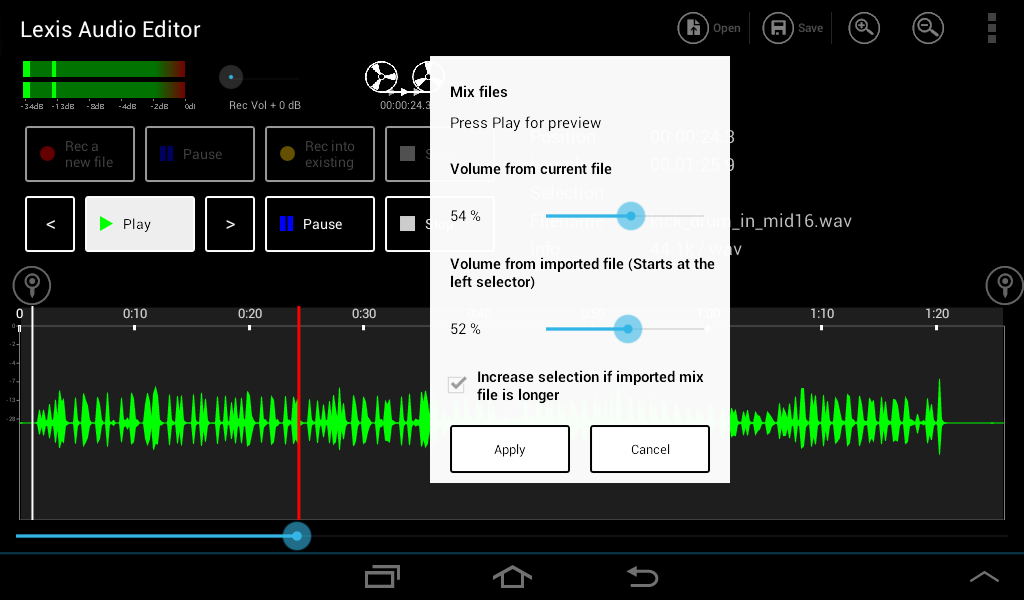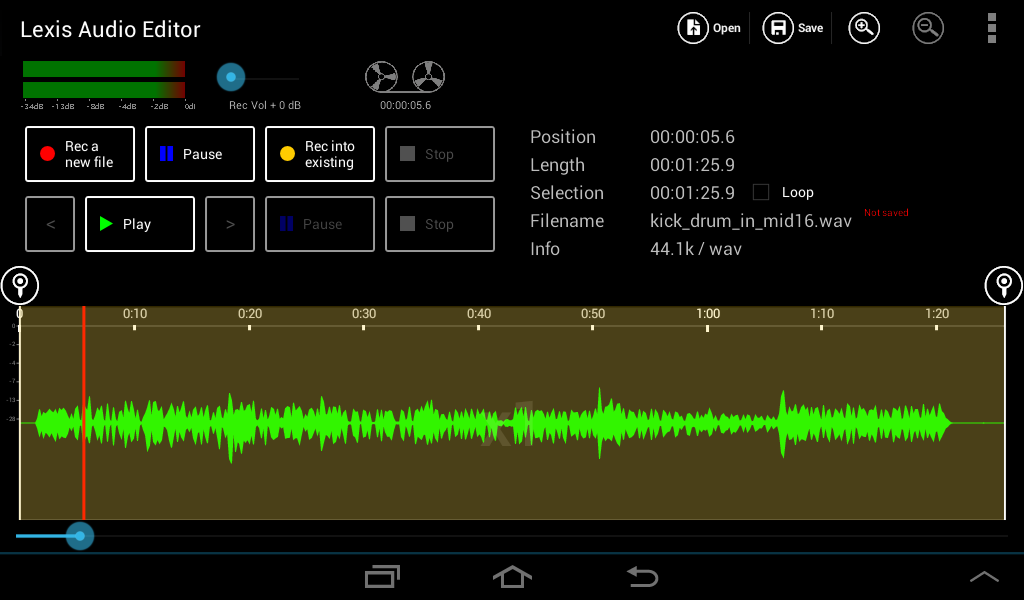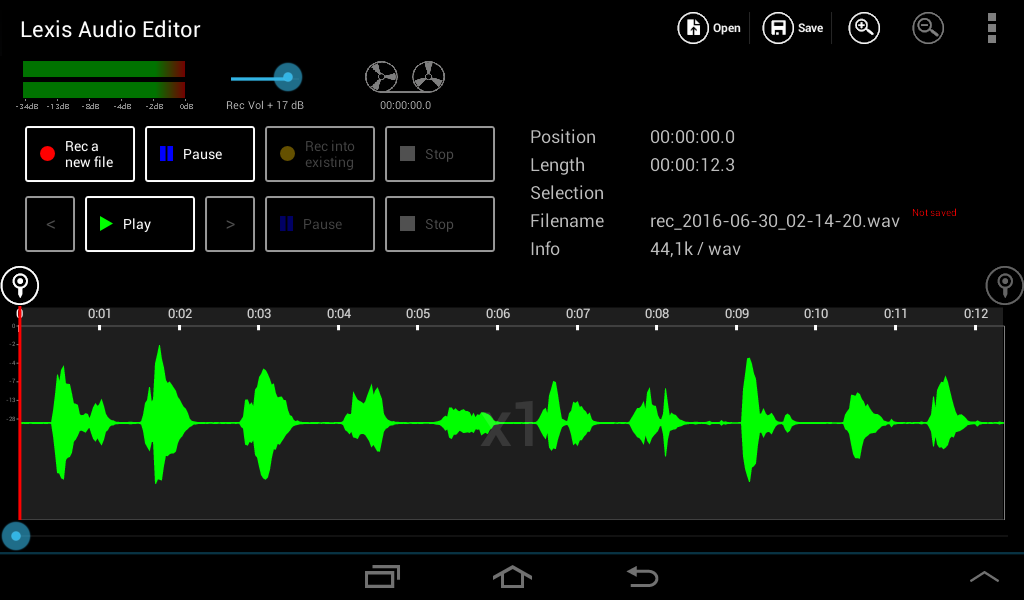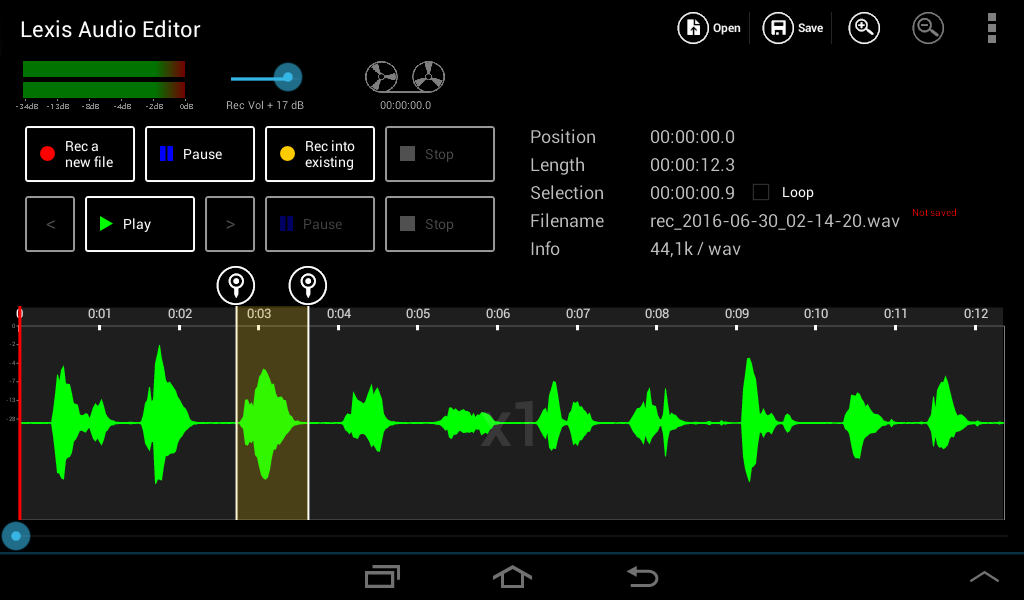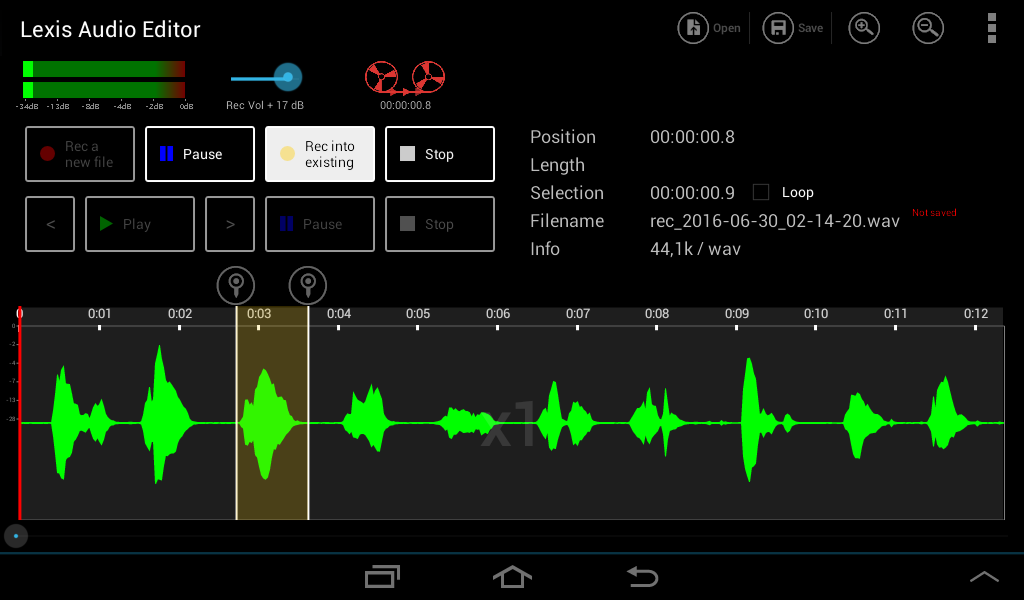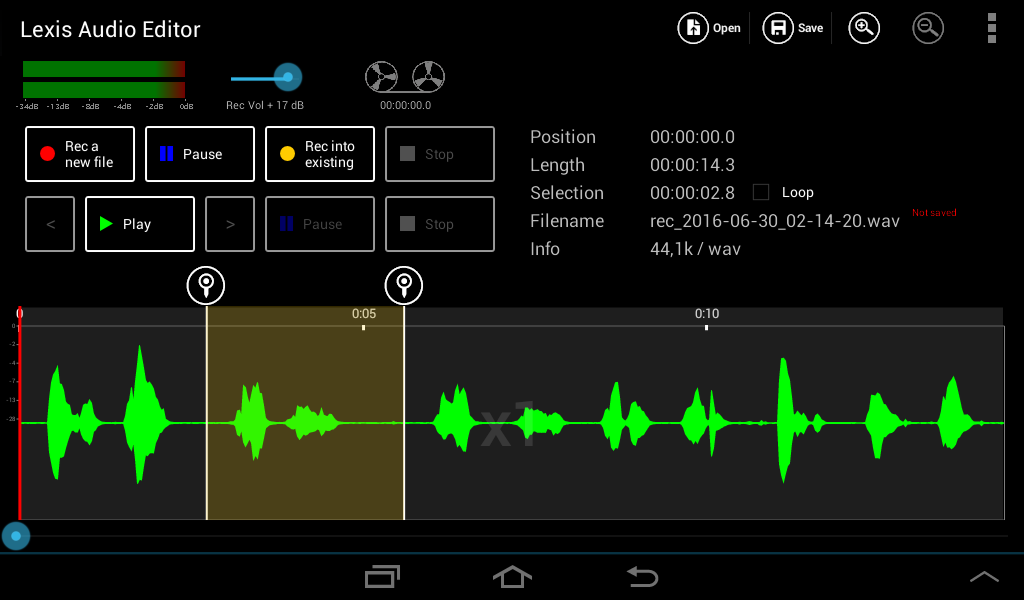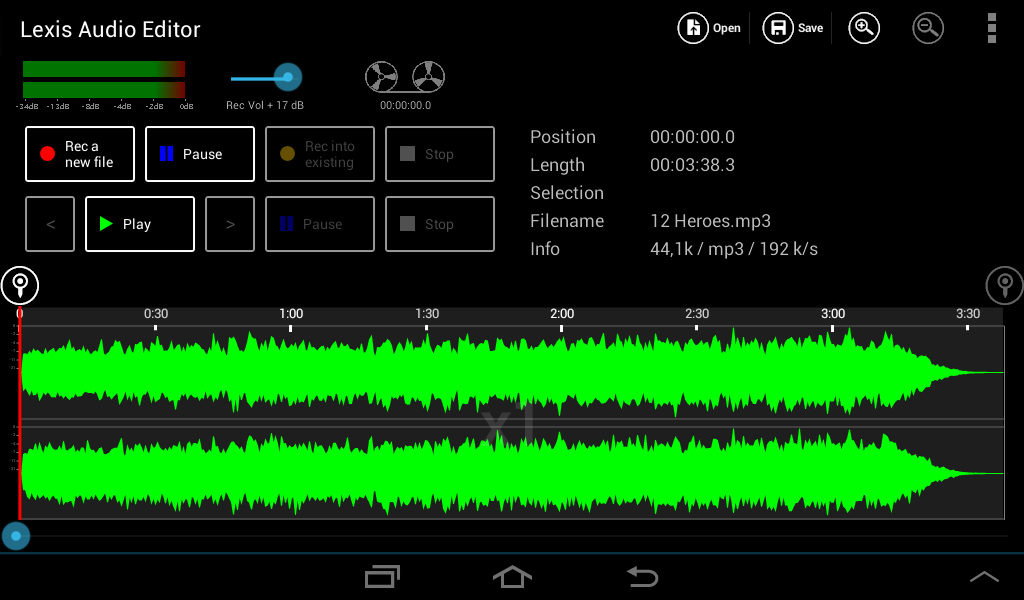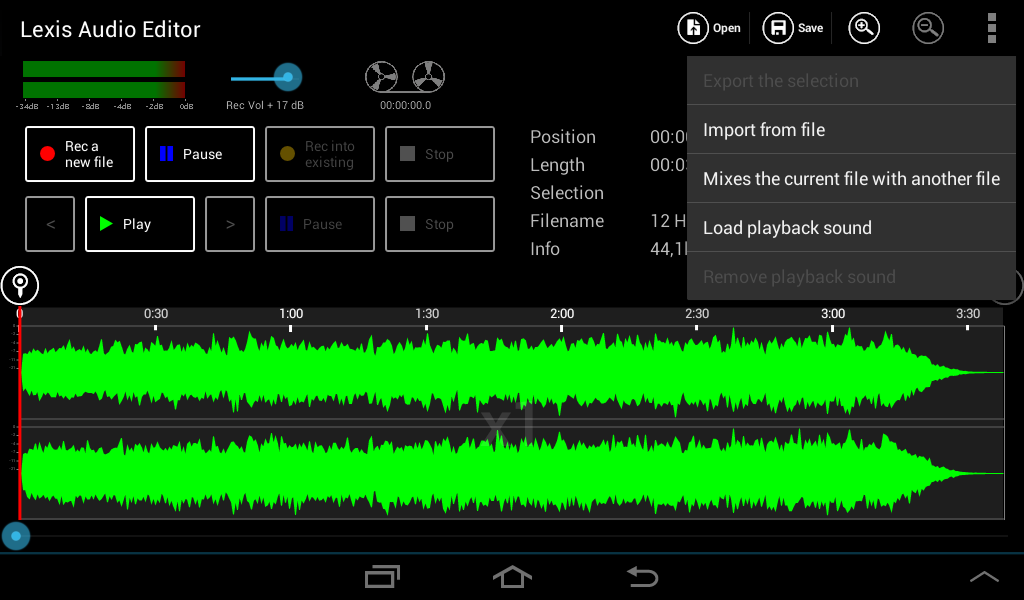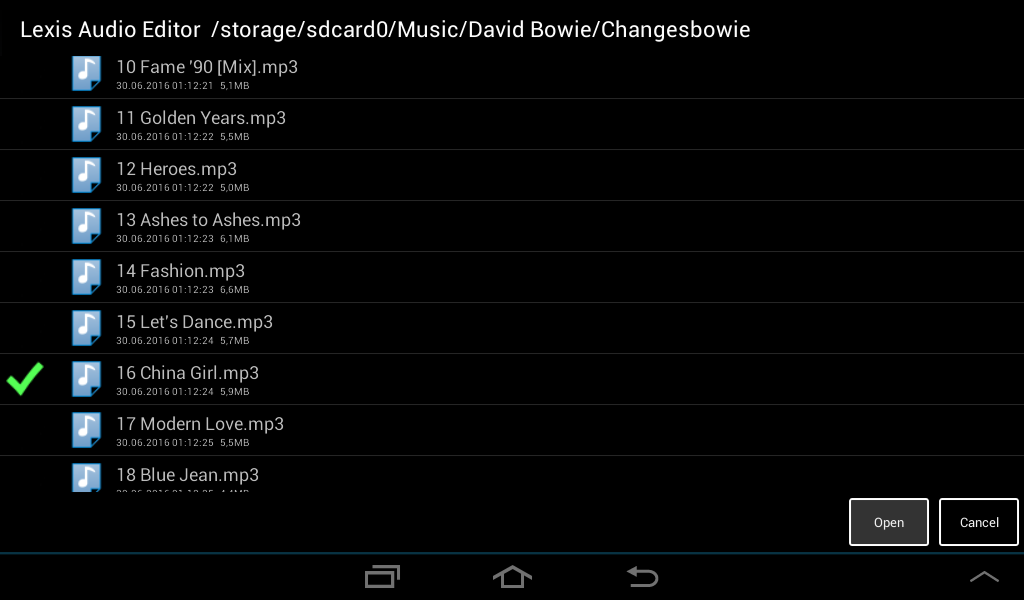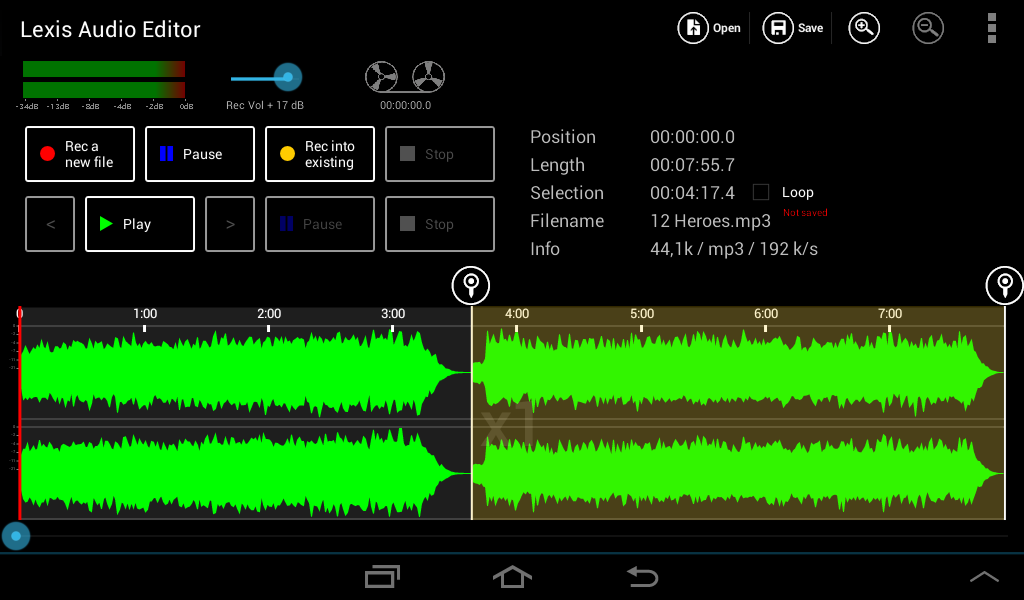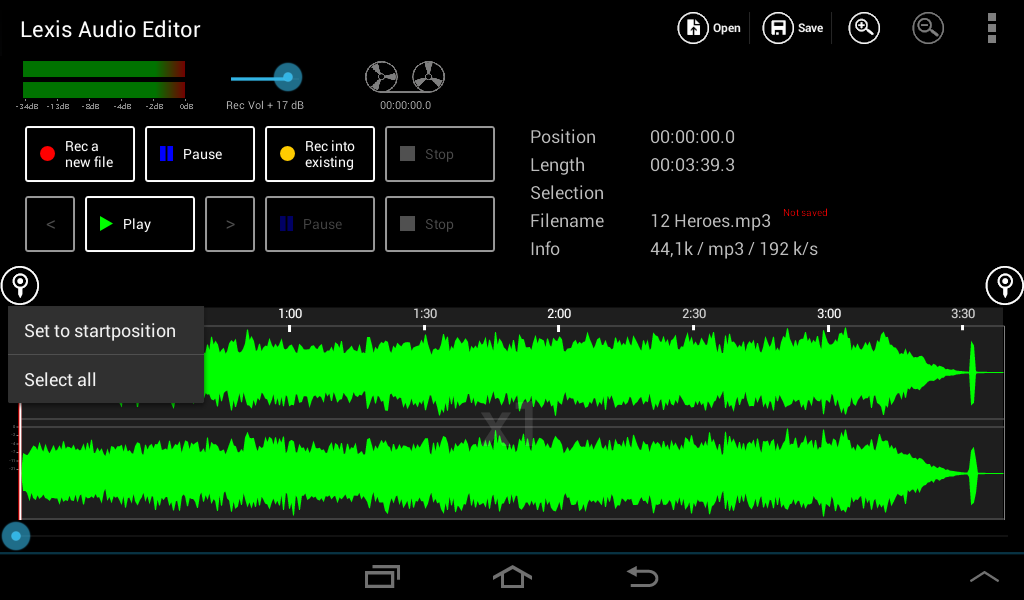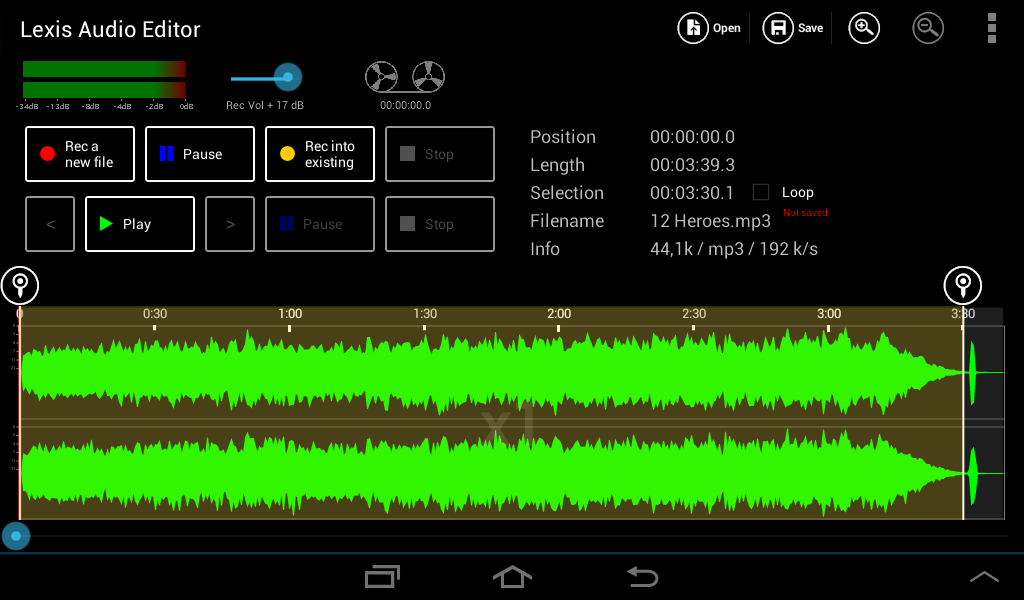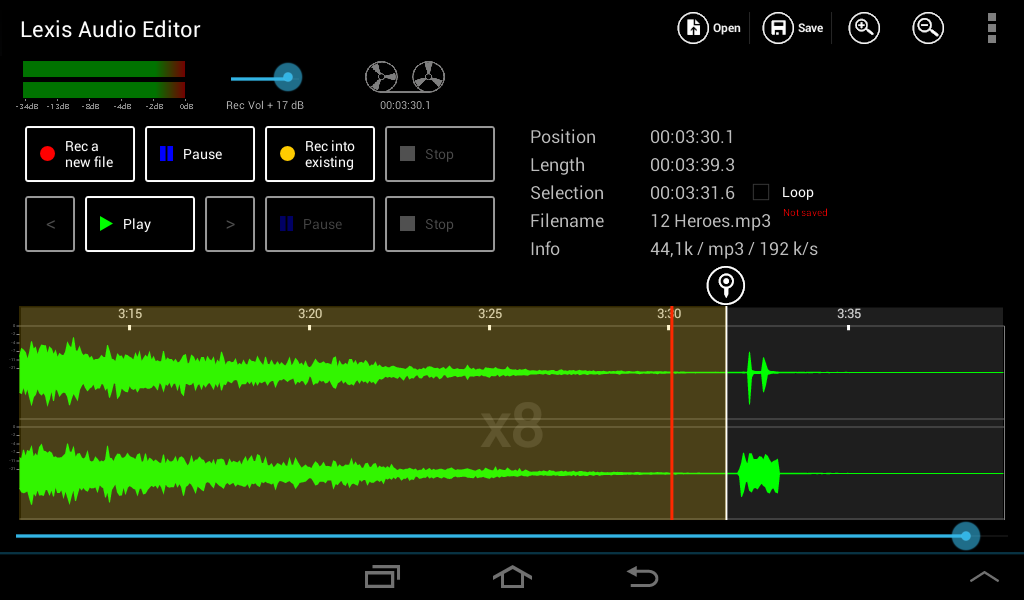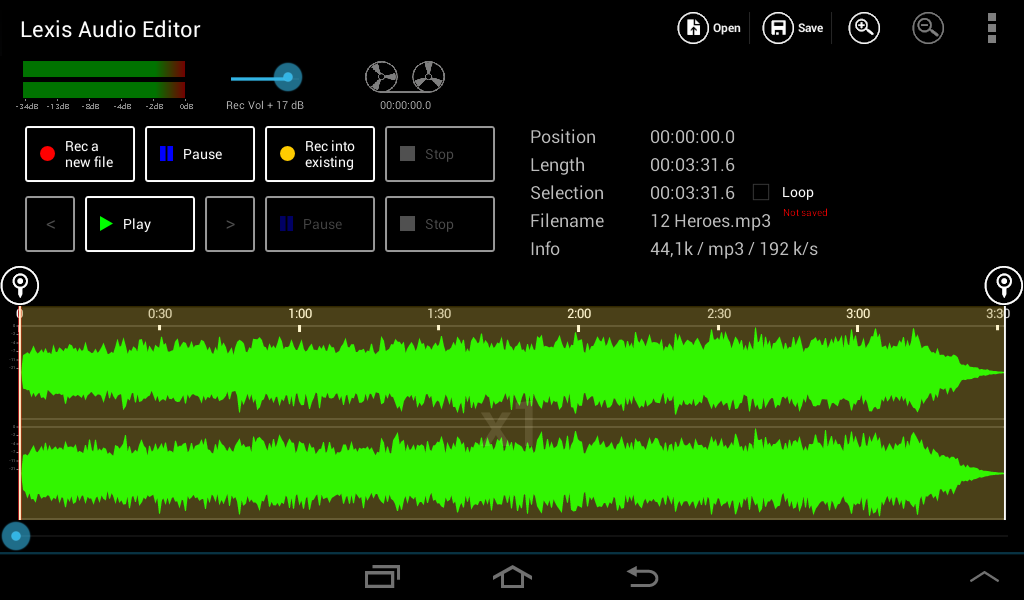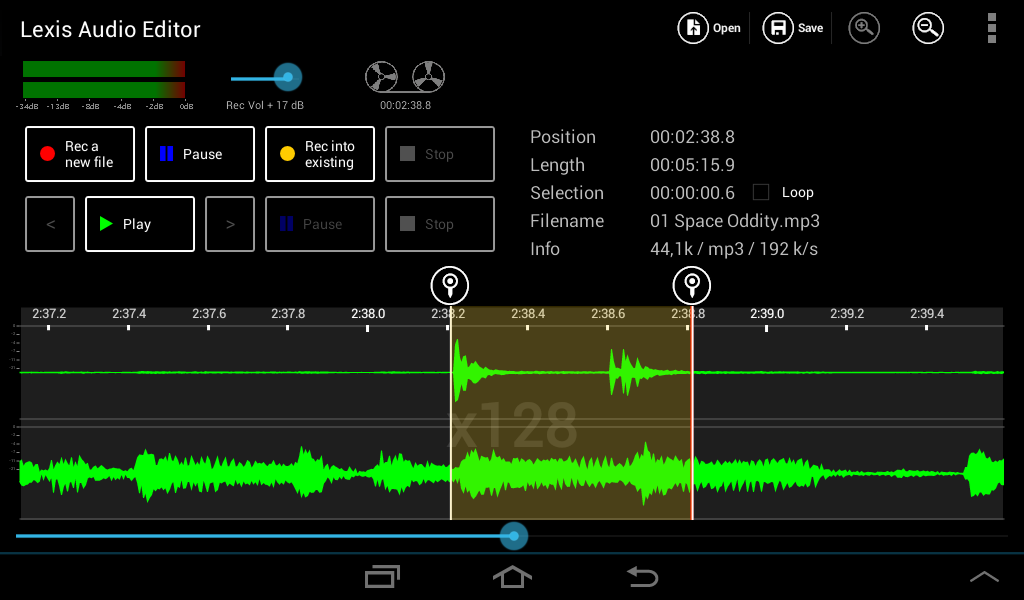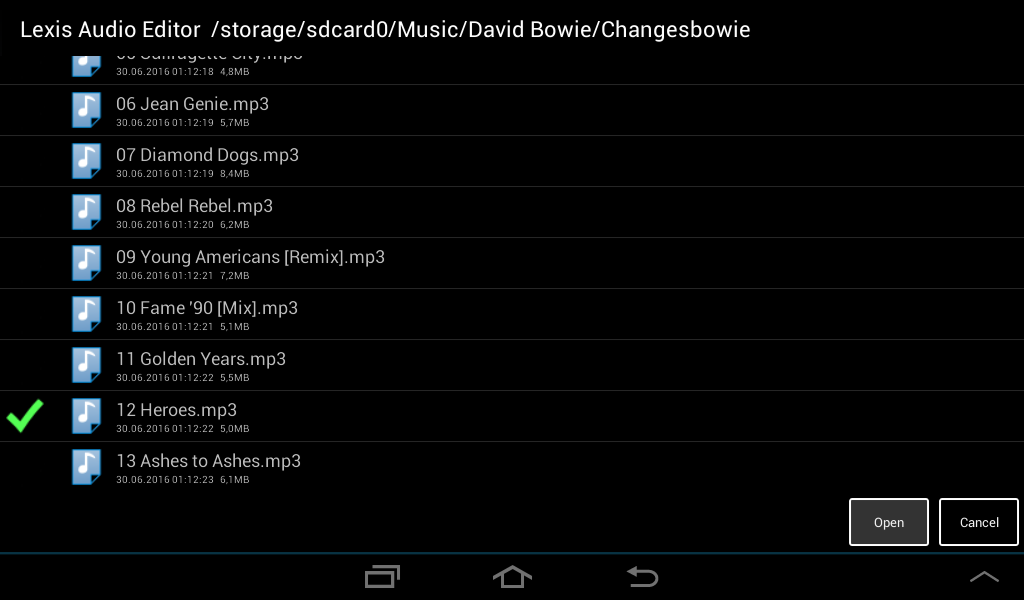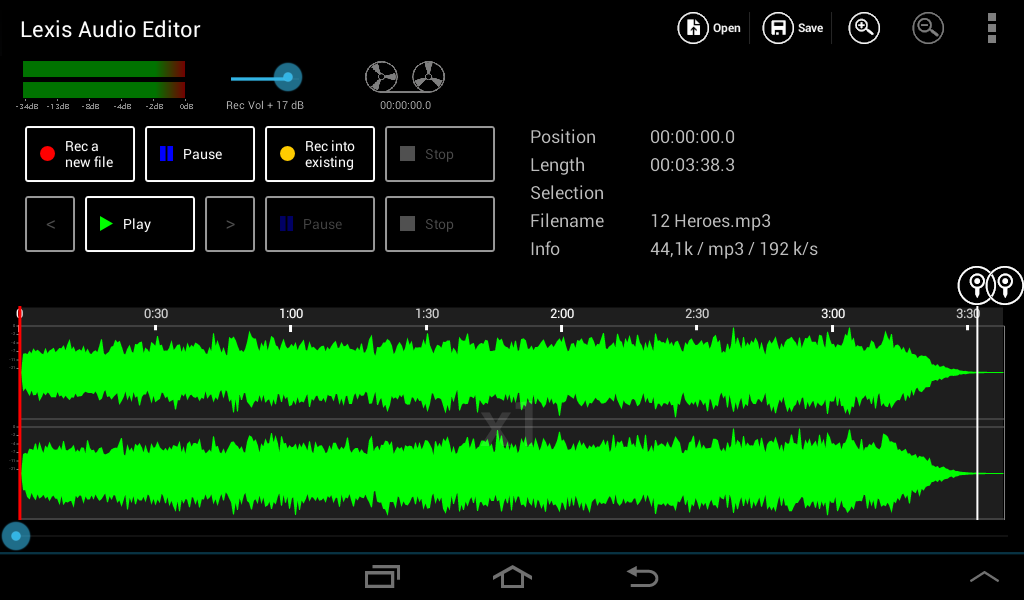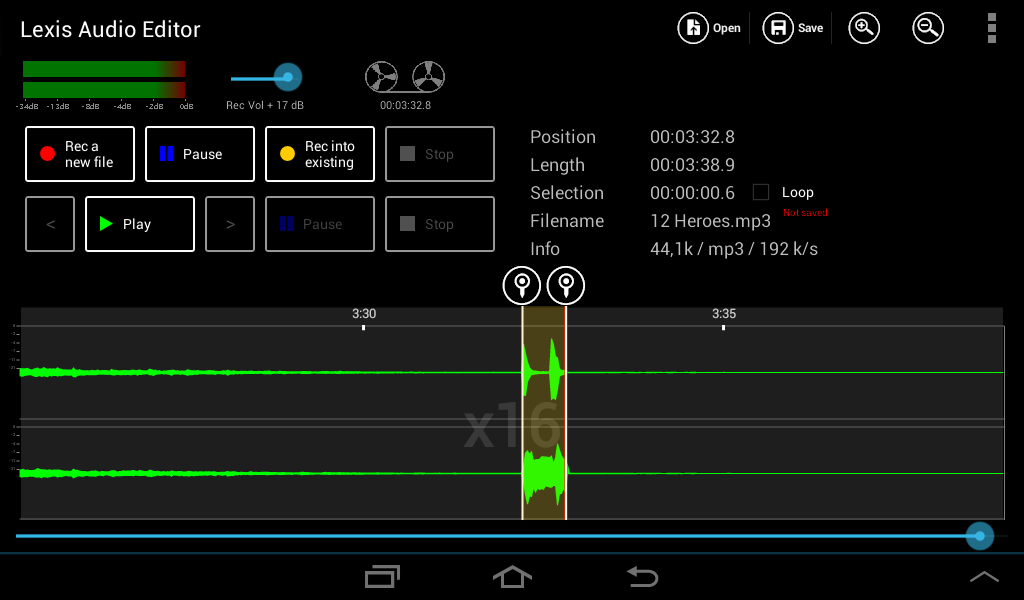To save a recording tap on Save ![]() .
.
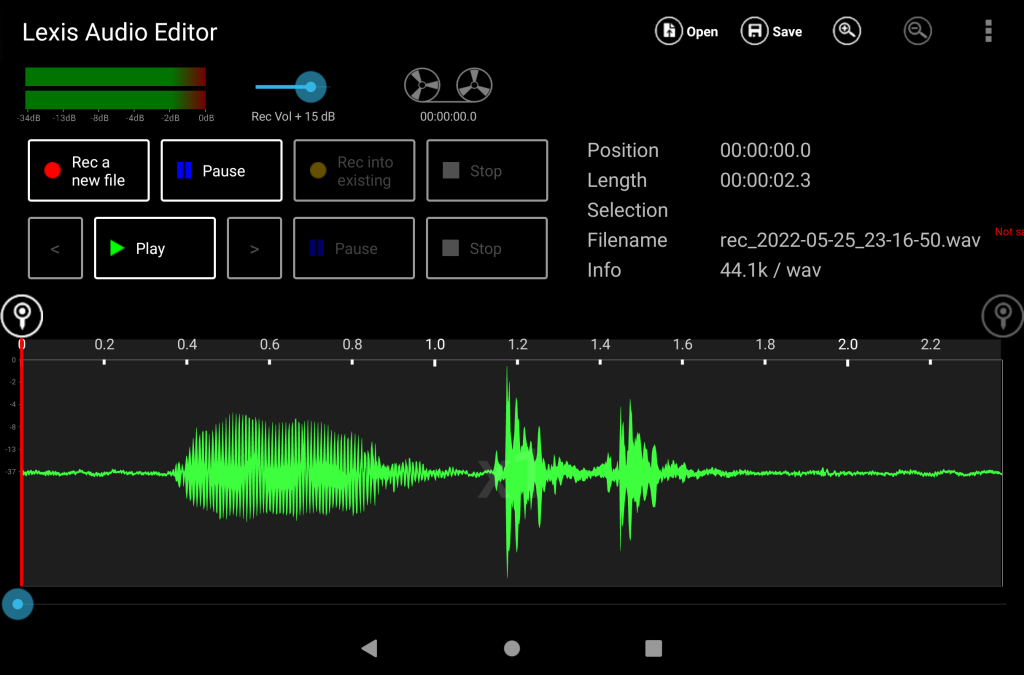
Enter the file name and choose the desired file format in the drop down menu.
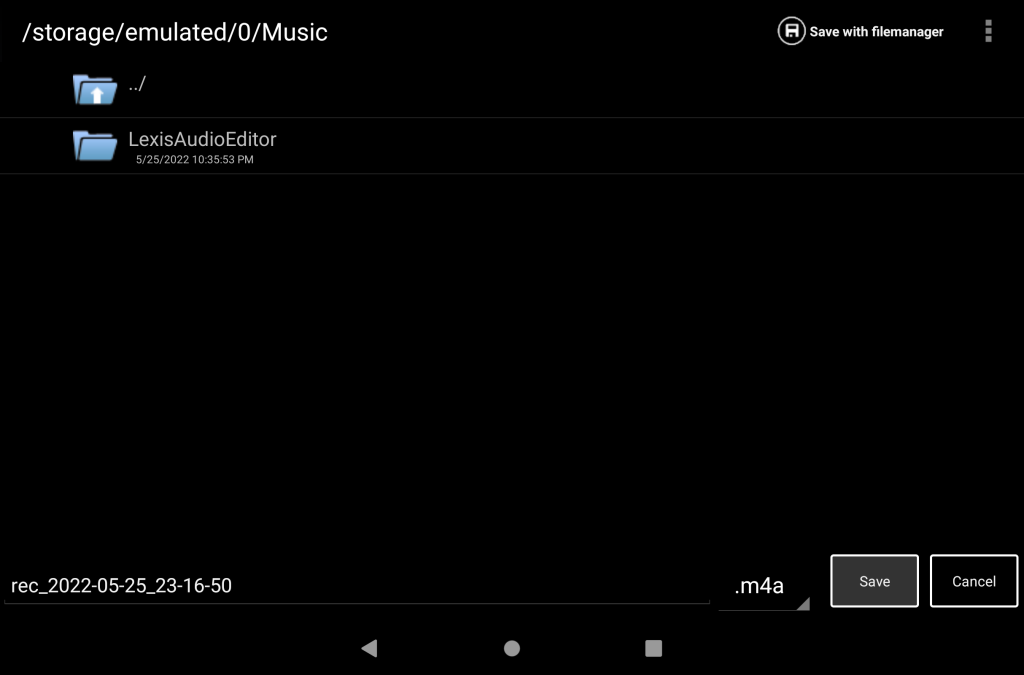
Tap on the Button “Save”.
Save a file on the sd-card or google drive
If you want to save on the sd-card or in google drive you can do this with the Android file manager.
Tap on “Save with filemanager” ![]() . Choose the path in the menu on the top left side.
. Choose the path in the menu on the top left side.
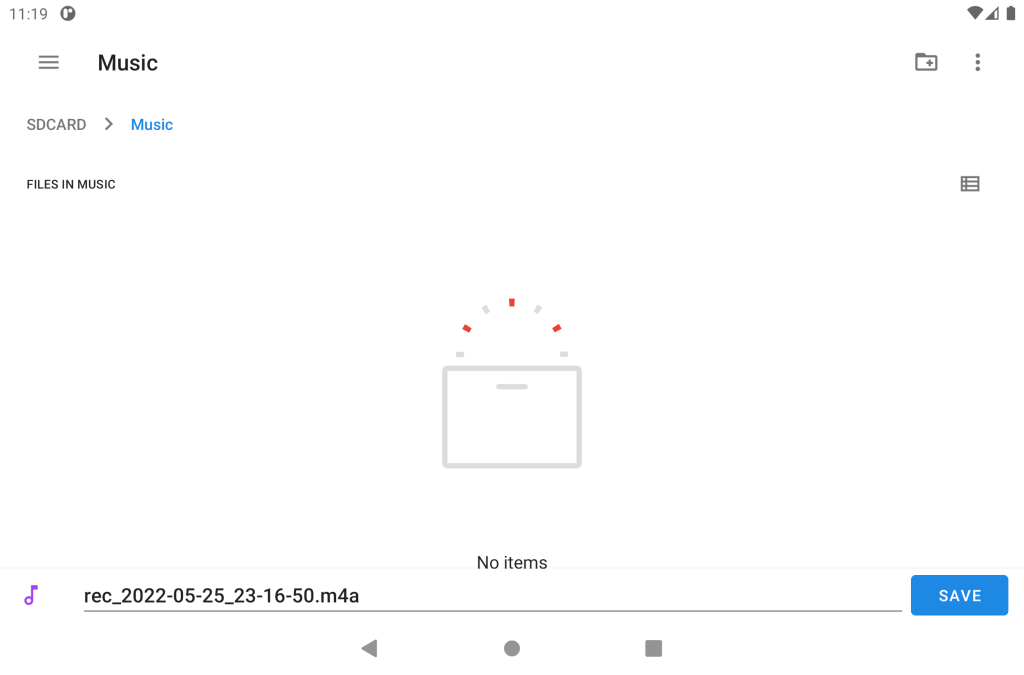
Tap on the “SAVE” Button.
Overwrite an existing file
Tap on “Save with filemanager” ![]() . Choose the path in the menu on the top left side.
. Choose the path in the menu on the top left side.
Tap on the file you want to overwrite. Here in this example on “rec_2022-05-2…”
Tap on the Button SAVE.
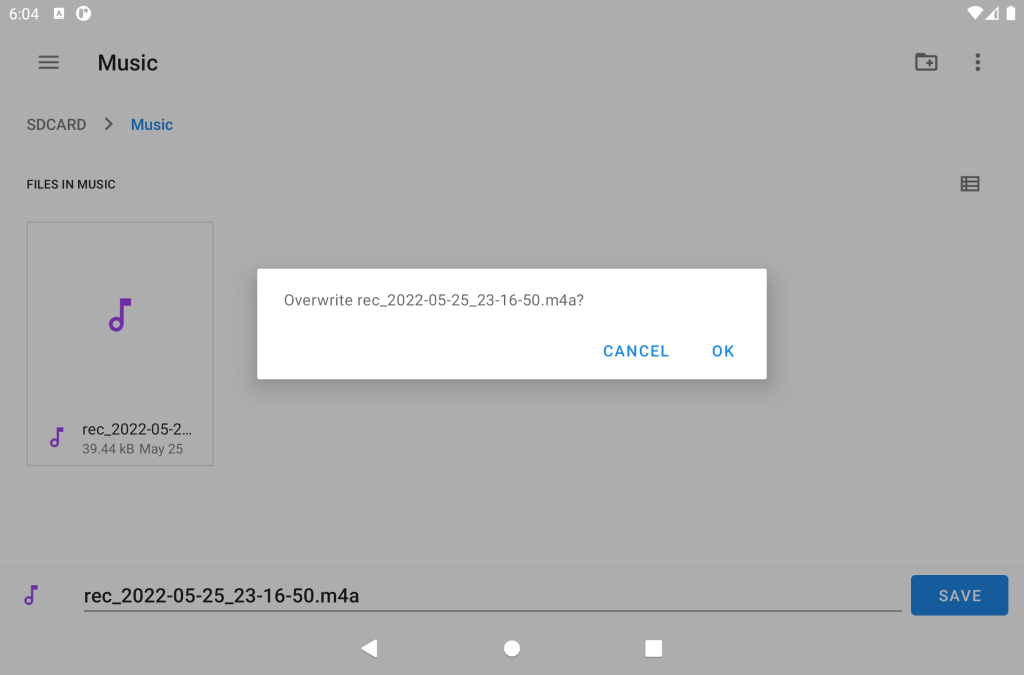
Tap in the Messagebox on the Button OK to overwrite this file.